Tata letak keyboard Anda, juga
disebut "bahasa keyboard" atau "bahasa input", mengontrol karakter yang
muncul di layar Anda saat Anda menekan tombol di keyboard. Tata letak
memungkinkan Anda mengetik semua karakter untuk bahasa, termasuk tanda
diakritik seperti umlaut (ä) dalam bahasa Jerman dan tilde (ñ) dalam
bahasa Spanyol.
Setelah Anda mengaktifkan tata letak keyboard bahasa, Anda dapat dengan mudah beralih antar bahasa keyboard dengan bilah Bahasa untuk mengetik dalam bahasa yang berbeda seperti Arab, Hindi, Rusia, atau Spanyol. Untuk informasi selengkapnya tentang menggunakan bilah Bahasa, lihat Beralih antar bahasa berbeda menggunakan bilah Bahasa.
Tips Anda hanya ingin memasukkan beberapa karakter asing? Anda dapat menyisipkan simbol atau karakter dari bahasa lain dengan mengetik kode karakter ASCII (lihat Kode Karakter ASCII), atau dengan peta karakter, sebuah keyboard virtual.
Penting Untuk memeriksa kesalahan ejaan, tata bahasa, atau kesalahan tanda hubung, alat pemeriksaan bahasa untuk bahasa yang Anda ketik harus diaktifkan dan paket bahasa atau paket antarmuka bahasa (LIP) mungkin dibutuhkan. Untuk informasi selengkapnya, lihat Apakah saya memerlukan paket bahasa atau paket antarmuka bahasa?.
Di Windows 8
Penting Untuk mengaktifkan keyboard dalam bahasa seperti Tionghoa, Jepang, dan Korea, terlebih dahulu Anda harus menginstal file bahasa Asia Timur. Untuk bahasa yang dibaca dari kanan ke kiri atau yang tampilannya mengharuskan pembentukan kontekstual, Anda harus menginstal skrip kompleks untuk mendukung bahasa ini. Untuk informasi tentang cara menginstal file Bahasa Asia Timur dan skrip kompleks, lihat Mengaktifkan dukungan sistem untuk bahasa Asia Timur, Asia Tenggara, Indic, dan bahasa kanan-ke-kiri.

Setelah Anda mengaktifkan tata letak keyboard bahasa, Anda dapat dengan mudah beralih antar bahasa keyboard dengan bilah Bahasa untuk mengetik dalam bahasa yang berbeda seperti Arab, Hindi, Rusia, atau Spanyol. Untuk informasi selengkapnya tentang menggunakan bilah Bahasa, lihat Beralih antar bahasa berbeda menggunakan bilah Bahasa.
Tips Anda hanya ingin memasukkan beberapa karakter asing? Anda dapat menyisipkan simbol atau karakter dari bahasa lain dengan mengetik kode karakter ASCII (lihat Kode Karakter ASCII), atau dengan peta karakter, sebuah keyboard virtual.
Mengaktifkan tata letak keyboard
Mengubah bahasa keyboard memungkinkan Anda mengetik karakter yang digunakan dalam bahasa tersebut.Penting Untuk memeriksa kesalahan ejaan, tata bahasa, atau kesalahan tanda hubung, alat pemeriksaan bahasa untuk bahasa yang Anda ketik harus diaktifkan dan paket bahasa atau paket antarmuka bahasa (LIP) mungkin dibutuhkan. Untuk informasi selengkapnya, lihat Apakah saya memerlukan paket bahasa atau paket antarmuka bahasa?.
Di Windows 8
-
Tekan tombol logo Windows + X untuk melihat daftar perintah dan opsi. (Pada dasarnya cara cepat untuk menuju ke Panel Kontrol.)
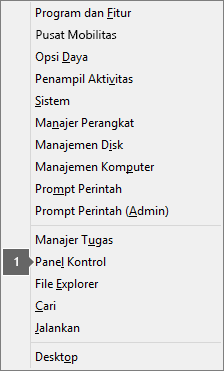
Klik Panel Kontrol.
Di bawah Jam, Bahasa, dan Kawasan, klik Ubah metode input.
Untuk bahasa yang ingin Anda tambahkan input bahasanya, klik Opsi.
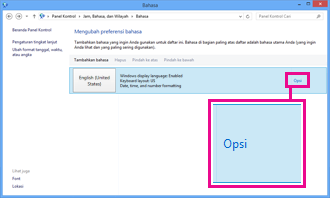
Di bawah Metode input, klik Tambahkan metode input. Anda bahkan bisa mengklik Pratinjau untuk melihat seperti apa perangkat input tersebut.
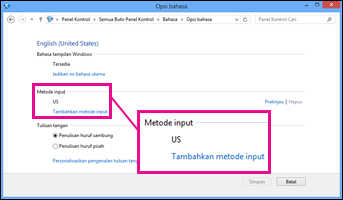
Klik metode input yang Anda inginkan, lalu klik Tambahkan.
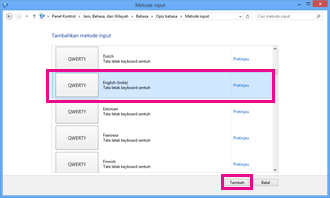
Di Windows 7
Klik Mulai, lalu klik Panel Kontrol.
Di bawah Jam, Bahasa, dan Kawasan, di bawah Kawasan dan Bahasa, klik Ubah keyboard atau metode input lainnya.
Dalam kotak dialog Kawasan dan Bahasa, pada tab Keyboard dan Bahasa, klik Ubah keyboard.
Dalam kotak dialog Bahasa Layanan Teks dan Input, di bawah Bahasa input default, klik bahasa yang ingin Anda gunakan sebagai bahasa default, lalu baca cara Mengubah bahasa keyboard dengan bilah Bahasa.

Jika bahasa yang ingin Anda gunakan sebagai bahasa input default tidak terdaftar, selesaikan langkah 5 sampai 8.
Di bawah Layanan terinstal, klik Tambahkan.
Perluas bahasa yang ingin Anda gunakan sebagai bahasa input default, lalu perluas Keyboard.
Pilih kotak centang untuk keyboard atau Editor Metode Input (IME, Input Methode Editor) yang ingin Anda gunakan, lalu klik OK. Bahasa ditambahkan ke daftar Bahasa input default.
Untuk mempratinjau tata letak keyboard, klik Pratinjau.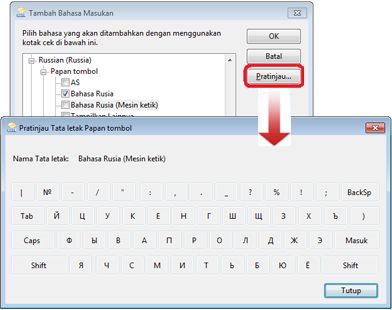
Di bawah Bahasa input default, klik bahasa yang Anda ingin pergunakan sebagai bahasa default.
Di Windows Vista (untuk Office 2010 dan 2007)
-
Klik Mulai, lalu klik Panel Kontrol.
-
Di bawah Jam, Bahasa, dan Kawasan, klik Ubah keyboard atau metode input lainnya.
Catatan Dalam Tampilan Klasik, klik ganda Opsi Kawasan dan Bahasa, lalu klik tab Keyboard dan Bahasa.
-
Dalam kotak dialog Kawasan dan Bahasa, pada tab Keyboard dan Bahasa, klik Ubah keyboard.

-
Dalam kotak dialog Bahasa Layanan Teks dan Input, di bawah Bahasa input default, klik bahasa yang ingin Anda gunakan sebagai bahasa default, lalu baca cara Mengubah bahasa keyboard dengan bilah Bahasa.

Jika bahasa yang ingin Anda gunakan sebagai bahasa input default tidak terdaftar, selesaikan langkah 5 sampai 8.
-
Di bawah Layanan terinstal, klik Tambahkan.
-
Perluas bahasa yang ingin Anda gunakan sebagai bahasa input default, lalu perluas Keyboard.
-
Pilih kotak centang untuk keyboard atau Editor Metode Input (IME, Input Methode Editor) yang ingin Anda gunakan, lalu klik OK. Bahasa ditambahkan ke daftar Bahasa input default.
Untuk mempratinjau tata letak keyboard, klik Pratinjau
.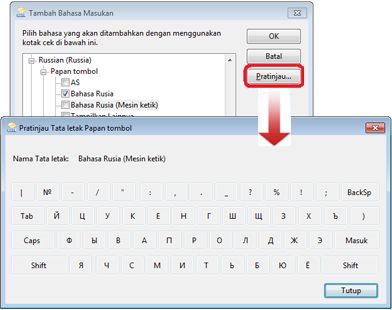
-
Di bawah Bahasa input default, klik bahasa yang ingin Anda gunakan sebagai bahasa default, lalu masuk ke Mengubah bahasa keyboard dengan bilah Bahasa.
Penting Untuk mengaktifkan keyboard dalam bahasa seperti Tionghoa, Jepang, dan Korea, terlebih dahulu Anda harus menginstal file bahasa Asia Timur. Untuk bahasa yang dibaca dari kanan ke kiri atau yang tampilannya mengharuskan pembentukan kontekstual, Anda harus menginstal skrip kompleks untuk mendukung bahasa ini. Untuk informasi tentang cara menginstal file Bahasa Asia Timur dan skrip kompleks, lihat Mengaktifkan dukungan sistem untuk bahasa Asia Timur, Asia Tenggara, Indic, dan bahasa kanan-ke-kiri.
-
Klik Mulai, arahkan ke Pengaturan, lalu klik Panel Kontrol.
-
Klik Opsi Tanggal, Waktu, Bahasa, and Kawasan, lalu klik Opsi Kawasan dan Bahasa.
Catatan Dalam Tampilan Klasik, klik ganda Opsi Kawasan dan Bahasa.
-
Dalam kotak dialog Opsi Kawasan dan Bahasa, klik tab Bahasa, lalu di bawah Layanan teks dan bahasa input, klik Detail.
-
Dalam kotak dialog Layanan Teks dan Bahasa Input,

di bawah Bahasa input default, klik bahasa yang ingin Anda gunakan sebagai bahasa default, lalu masuk ke Mengubah bahasa keyboard dengan bilah Bahasa.
Jika bahasa yang ingin Anda gunakan sebagai bahasa input default tidak terdaftar, selesaikan langkah 5 sampai 7.
Catatan Bahasa default yang Anda pilih diterapkan ke semua program pada komputer yang menggunakan pengaturan ini, termasuk program dari perusahaan lain.
-
Di bawah Layanan terinstal, klik Tambahkan.
-
Dalam kotak dialog Tambahkan Bahasa Input, klik bahasa yang Anda inginkan dari daftar Bahasa input, lalu klik OK.
-
Di bawah Bahasa input default, klik bahasa yang Anda ingin pergunakan sebagai bahasa default.
Mengubah bahasa keyboard dengan bilah Bahasa
Jika Anda mengaktifkan tata letak keyboard untuk semua bahasa yang Anda perlukan dan Anda siap untuk mengetik teks dalam bahasa lain, Anda dapat mengubah keyboard melalui Bilah bahasa sebelum mulai mengetik. Untuk informasi selengkapnya tentang menggunakan Bilah bahasa, atau jika Anda tidak melihat bilah Bahasa pada desktop atau taskbar dan perlu mengaktifkannya, lihat Beralih antar bahasa berbeda menggunakan bilah Bahasa.-
Buka dokumen Anda dan letakkan kursor di dokumen tempat Anda ingin mulai mengetikkan teks dalam bahasa berbeda.
-
Klik ikon bahasa
 pada bilah Bahasa, lalu klik bahasa yang ingin digunakan.
pada bilah Bahasa, lalu klik bahasa yang ingin digunakan.
Pintasan keyboard. Untuk beralih antar tata letak keyboard, tekan ALT+SHIFT.
Catatan Ikon merupakan satu contoh, dan diperlihatkan ketika Inggris menjadi bahasa
tata letak keyboard aktif. Ikon aktual yang diperlihatkan pada komputer
Anda tergantung pada bahasa tata letak keyboard aktif.
merupakan satu contoh, dan diperlihatkan ketika Inggris menjadi bahasa
tata letak keyboard aktif. Ikon aktual yang diperlihatkan pada komputer
Anda tergantung pada bahasa tata letak keyboard aktif.
Jika Anda mengatur lebih dari satu tata letak keyboard untuk satu bahasa, Anda dapat beralih antar tata letak dengan mengklik indikator tata letak keyboard
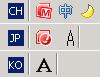 pada bilah Bahasa, lalu mengklik tata letak keyboard yang ingin Anda
gunakan. Nama pada indikator akan berubah sehingga mencerminkan tata
letak keyboard aktif.
pada bilah Bahasa, lalu mengklik tata letak keyboard yang ingin Anda
gunakan. Nama pada indikator akan berubah sehingga mencerminkan tata
letak keyboard aktif.
-
Ulangi langkah 1 dan 2 untuk beralih antar bahasa yang berbeda.
Melihat keyboard dalam bahasa yang Anda pilih
Jika Anda menggunakan keyboard fisik dalam satu bahasa, seperti bahasa Inggris, tetapi telah mengubah tata letak keyboard Anda ke bahasa yang berbeda, seperti bahasa Rusia, Anda dapat melihat tombol mana pada keyboard Anda yang akan mengetikkan karakter apa pada layar Anda dengan membuka keyboard di layar.
Membuka keyboard di layar
-
Klik Mulai.
-
Ketik Keyboard Di Layar ke dalam kotak Cari program dan file.
-
Klik Aktifkan/Nonaktifkan Keyboard Di Layar.
-
Dalam Kemudahan Pusat Akses, klik Mulai Keyboard Di Layar.
-
Bila perlu, ubah bahasa keyboard menggunakan bilah bahasa untuk melihat keyboard dalam bahasa tersebut.
Tidak ada komentar:
Posting Komentar