Belajar cara membuat blog gratis di blogspot sendiri
tidaklah sulit, apalagi dengan menggunakan blogger, dengan beberapa
langkah saja blog anda sudah bisa jadi dan langsung online.
Sebelum lanjut soal cara bikin blog sebaiknya kita sedikit flash back mengenai defenisi atau pengertiannya. Menurut Wikipedia, blog adalah kependekan dari kata web log yang mana ini untuk menamakan aplikasi berbentuk web yang isinya lebih condong pada tulisan atau artikel yang umumnya tulisannya ditampilkan dalam bentuk berurutan mulai dari artikel terbaru hingga yang paling lama yang telah dipublish. Dan bedanya dengan website adalah dimana blog tidak statis atau sering berubah, yaitu dengan adanya update artikel setiap saat yang juga mempengaruhi pada tampilan antar mukanya.
Tujuan utama dari pembuatan sebuah blog, apakah itu yang gratis atau berbayar seperti pada CaraSpot.com ini, adalah selain sebagai jalan untuk berbagi ilmu, saat ini juga sudah mulai marak digunakan untuk tujuan bisnis dan mencari uang lewat internet. Dan fakta menyebutkan bahwa saat ini, bahkan untuk pengguna blogger Indonesia saja, sudah banyak yang menghasilkan puluhan juta per bulannya hanya dengan modal blogspot gratisan tersebut. Penulis saat ini juga sudah merasakan manfaat dari mengelola blog ini. Tapi tentunya dengan syarat bisa bikin blog bermanfaat dan menarik, mulai dari desain tampilannya, logonya (baiknya buat di Logaster karena selain gratis fiturnya lengkap dan tanpa harus design sendiri tampilannya bisa langsung jadi). Oke, sebaiknya kita mulai belajar tekniknya:
Sebelum ini, kami ingin sampaikan bahwa yang namanya blog bisa dibuat dengan berbagai platform, tapi karena kebetulan hanya ada 2 CMS yang paling sering digunakan maka hanya itu tutorial yang kami sediakan. Berikut panduannya:
Untuk tutorial kali ini CaraSpot akan memberikan panduannya untuk yang menggunakan platform blogger, dan selanjutnya di halaman berikutnya akan dilengkapi tutorial khusus untuk blog yang menggunakan WordPress. Selain itu, ada juga keterangan lain yang berkaitan dengan dunia blogging, mulai dari cara membuatnya masuk halaman 1 google, hingga bagaimana menghasilkan uang dari blogspot gratisan. Nah, berikut langkah bikinnya:
Sekarang ini email bahkan bisa dibuat sebagai alat untuk mencari penghasilan dari internet dengan mengikuti beberapa program periklanan yang memang khusus untuk promosi lewat email tersebut, dan mengenai ini akan kita bahas tuntas pada segmen selanjutnya.
Setelah membuka alamat website resminya di atas maka anda akan melihat gambar seperti di bawah (jadi saat masuk yang diketik adalah blogger.com, tapi setelah jadi bagian akhir alamatnya adalah blogspot.com) Silahkan isi datanya dengan alamat email dan kata sandi email yang telah kamu buat sebelumnya, lalu klik ‘Masuk’ :

Selanjutnya akan muncul halaman kecil yang mana terdapat 4 langkah singkat pembuatan blog di dalamnya, yaitu:

Penjelasan:
 Note :
Note :

Keterangan (sesuai angka):
Mengenai ini sudah kami ulas tuntas pada artikel sebelumnya, yakni Cara Menulis Artikel SEO Friendly Agar Mudah Masuk Halaman 1 Google (linknya ada di paragraf ke 4 dari bawah, tepatnya di langkah ke 6 di bawah ini). Di dalamnya kamu bisa baca semua rahasia para master dalam mengelola setiap postingannya agar gampang terindeks dan bahkan Rank #1 di berbagai hasil pencarian dengan kata kunci yang saingannya hingga jutaan.
Blog yang keren dan cantik ada beberapa hal yang mendukung di dalamnya, seperti design, warna, dan tata letaknya. Untuk desain kami sarankan pakai yang modelnya Responsive, karena google dan mesin pencari lainnya juga sangat menyarankan ini sebagai bentuk penyesuaian pada trend, yang mana sekarang pengguna internet melalui HP atua handphone jauh lebih banyak dari yang menggunakan pc, sehingga jika tampilannya responsive ia akan mudah menyesuaikan dengan ukuran perangkatnya, baik itu iPad, smart phone dan liannya.
Perlu anda ketahui bahwa yang namanya posisi atau ranking suatu blog maupun artikelnya di google tidaklah permanen karena setiap pesaing anda dari website lain melakukan optimasi maka secara otomatis ia akan tergantikan kedudukannya, belum lagi kalau terjadi update pada algoritma google yang semakin lama semakin memperketat ketentuan soal ranking tersebut.
Ada banyak yang bisa kita lakukan untuk bisa jadi juara dalam segala pencarian dan yang paling baik adalah ikut kursus SEO yang memberikan jaminan anda bisa mengelola SEO dengan baik pada blog anda, mulai dari templatenya, artikelnya hingga pencarian backlinknya. Kebetulan penulis (saya sendiri) juga membuka kursus semalam untuk ini dengan bayaran 500ribu, tentunya rahasianya akan dibocorkan khusus untukmu.
Cara google membayar pengiklannya adalah bisa dengan melalui cek maupun Western Union, tapi yang banyak digunakan saat ini oleh para blogger adalah lewat Western Union karena bisa diambil lewat pos dan tanpa biaya sama sekali. Sedangkan sistem kerja dari pengiklanan google ini adalah yang mana google sebagai perantara dari pebisnis yang mau memasang iklan, sedangkan anda sebagai pemilik blog adalah tangan kedua yang diserahkan tanggungjawab untuk mempromosikan iklan dari pebisnis tersebut. Caranya, mendaftar jadi member terlebih dahulu, setelah itu akan diberi berupa kode yang akan dipasang di blog, adapun kodenya ia akan bekerja secara otomatis menyesuaikan jenis iklan yang muncul, tergantung dari jenis apa artikel yang ditampilkan dari blog tersebut, namanya iklan kontekstual.
Setelah domainnya berubah, maka selanjutnya adalah merubah
templatenya seperti toko online, sekarang ini sudah banyak sekali
tampilan blogspot yang bentuknya bahkan mengalahkan website yang
menggunakan CMS lain yang berbayar. Dan untuk mendapatkannya kamu bisa
mengetikkan di google soal ini, misal “Tempalete Blogger untuk Toko
Online” dan sebagainya. Adapun langkah dalam merubahnya kamu bisa lihat
bagian nomo 4 di atas, silahkan kunjungi tautan pada keterangannya soal
bagaimana proses penggantian tempalate blogmu. Jadi tujuan menghasilkan
uang dari blog ini maka usahakan melakukan 3 hal, yakni merubah
domainnya, tampilannya dan usahakan agar bisa juara di google. Mengenai
semua ini sudah ada tautannya dalam artikel yang anda baca sekarang.
Simple kan cara membuat blog gratis di blogspot? Yang harus dilakukan untuk berhasil adalah dengan melakukan ‘trial and error’. Maksudnya begini, mulailah dengan langsung praktek, jika ada yang tidak dimengerti cob abaca secara seksama lalu ulang lagi hingga sukses. Dan sangat dianjurkan agar menggunakan koneksi internet yang lancer agar prosesnya pun tidak memakan waktu yang lama. Dan selalu perhatikan pula bahwa anda selalu meningkat dalam setiap tahapnya, mulai dari membangun, melakukan optimasi hingga mengjadikannya sebagai sumber penghasilan yang bisa dijadikan sebagai penambah pundi-pundi keluarga anda. Sekian!
Sebelum lanjut soal cara bikin blog sebaiknya kita sedikit flash back mengenai defenisi atau pengertiannya. Menurut Wikipedia, blog adalah kependekan dari kata web log yang mana ini untuk menamakan aplikasi berbentuk web yang isinya lebih condong pada tulisan atau artikel yang umumnya tulisannya ditampilkan dalam bentuk berurutan mulai dari artikel terbaru hingga yang paling lama yang telah dipublish. Dan bedanya dengan website adalah dimana blog tidak statis atau sering berubah, yaitu dengan adanya update artikel setiap saat yang juga mempengaruhi pada tampilan antar mukanya.
Tujuan utama dari pembuatan sebuah blog, apakah itu yang gratis atau berbayar seperti pada CaraSpot.com ini, adalah selain sebagai jalan untuk berbagi ilmu, saat ini juga sudah mulai marak digunakan untuk tujuan bisnis dan mencari uang lewat internet. Dan fakta menyebutkan bahwa saat ini, bahkan untuk pengguna blogger Indonesia saja, sudah banyak yang menghasilkan puluhan juta per bulannya hanya dengan modal blogspot gratisan tersebut. Penulis saat ini juga sudah merasakan manfaat dari mengelola blog ini. Tapi tentunya dengan syarat bisa bikin blog bermanfaat dan menarik, mulai dari desain tampilannya, logonya (baiknya buat di Logaster karena selain gratis fiturnya lengkap dan tanpa harus design sendiri tampilannya bisa langsung jadi). Oke, sebaiknya kita mulai belajar tekniknya:
Sebelum ini, kami ingin sampaikan bahwa yang namanya blog bisa dibuat dengan berbagai platform, tapi karena kebetulan hanya ada 2 CMS yang paling sering digunakan maka hanya itu tutorial yang kami sediakan. Berikut panduannya:
Untuk tutorial kali ini CaraSpot akan memberikan panduannya untuk yang menggunakan platform blogger, dan selanjutnya di halaman berikutnya akan dilengkapi tutorial khusus untuk blog yang menggunakan WordPress. Selain itu, ada juga keterangan lain yang berkaitan dengan dunia blogging, mulai dari cara membuatnya masuk halaman 1 google, hingga bagaimana menghasilkan uang dari blogspot gratisan. Nah, berikut langkah bikinnya:
1. Buat Email Gmail terlebih dahulu.
Jika belum punya email silahkan belajar cara membuat email Gmail terlebih dahulu. Mengapa demikian? Ya, karena saat kita akan login, mau pun mulai daftar ke tempat bikin blognya, yakni Blogger.com, disyaratkan telah memiliki akun email gmail (bukan yang lain seperti yahoo, hotmail dan lainnya). Ini tidak saja untuk tujuan bikin blog, tapi bisa juga untuk keperluan lain, seperti daftar facebook, upload video di Youtube, dan lain sebagainya, jadi tak ada ruginya bila kita membuatnya, lagian kita bisa memanfaatkannya sebagai alat komunikasi.Sekarang ini email bahkan bisa dibuat sebagai alat untuk mencari penghasilan dari internet dengan mengikuti beberapa program periklanan yang memang khusus untuk promosi lewat email tersebut, dan mengenai ini akan kita bahas tuntas pada segmen selanjutnya.
2. Masuk ke www.blogger.com
(jika tidak bisa masuk dengan cara klik di atas, maka cukup ketik di google kata “blogger”)Setelah membuka alamat website resminya di atas maka anda akan melihat gambar seperti di bawah (jadi saat masuk yang diketik adalah blogger.com, tapi setelah jadi bagian akhir alamatnya adalah blogspot.com) Silahkan isi datanya dengan alamat email dan kata sandi email yang telah kamu buat sebelumnya, lalu klik ‘Masuk’ :
Keterangan:
Di baris pertama isi dengan alamat email yang telah kamu buat sebelumnya, sedang di baris selanjutnya dengan kata sandi yang kamu pakai saat login ke akun emailmu. Pastikan jangan salah ketik karena huruf besar dan kecil dibedakan jika menggunakan password. Selain itu, lihat juga apakah caps lock pada keyboard tidak diaktifkan karena bisa menyebabkan semua huruf yang diketik jadi huruf besar.
Di baris pertama isi dengan alamat email yang telah kamu buat sebelumnya, sedang di baris selanjutnya dengan kata sandi yang kamu pakai saat login ke akun emailmu. Pastikan jangan salah ketik karena huruf besar dan kecil dibedakan jika menggunakan password. Selain itu, lihat juga apakah caps lock pada keyboard tidak diaktifkan karena bisa menyebabkan semua huruf yang diketik jadi huruf besar.
3. Mulai bikin blog baru
Setelah login selanjutnya kamu akan diarahkan ke halaman seperti yang tertera di bawah, silahkan klik tombol di sebelah kiri yang bertuliskan “Blog Baru”
 4. Beri Nama dan Pilih Alamat
4. Beri Nama dan Pilih Alamat
Selanjutnya akan muncul halaman kecil yang mana terdapat 4 langkah singkat pembuatan blog di dalamnya, yaitu:
Penjelasan:
- Judul – Di bagian cara membuat blog gratis di blogspot ini isi dengan judul blogmu, sebaiknya yang sesuai dengan temanya agar mudah terindeks Google. Tapi ini bisa diganti kapan saja setelah blognya jadi.
- Alamat – Pada kolom ini anda harus pilih alamat blog gratisan yang belum digunakan orang lain, mislanya bloggue.blogspot.com dan sebagainya. Jika sudah dipesan orang maka akan terlihat tanda seru (!) berwarna kuning seperti yang terlihat pada gambar atau kalau belum ada yang gunakan sama sekali maka akan tampak tanda benar atau centang berwarna biru. Jika sudah begitu lanjutkan ke step berikutnya.
- Template – Tampilan beberapa gambar yang terlihat ini adalah bentuk tampilan blogmu nantinya. Tapi tidak perlu khawatir karena ini masih bisa dirubah dengan yang lebih menarik dan keren dengan cara mempercantik nya melalui file template yang didownload di situs penyedianya yang gratis.
- Klik ‘Buat Blog’ – Ini untuk men-save nama dan tampilan yang sudah dipilih dan blog gratisan sederhana anda pun telah jadi dan siap diisi berbagai artikel maupun penawaran bisnis di dalamnya.
5. Mengisi dan Menulis Artikel
Setelah mempunyai blog maka langkah selanjutnya yang harus kita tahu adalah bagaimana menulis artikel di dalamnya dan apa saja yang dilakukan agar bisa mulai aktif dan dikunjungi banyak orang. Berikut prosesnya :a. Masuk ke halaman penulisan
- Silahkan anda klik tombol warna oranye (no 1) yang bergambar pensil tersebut untuk mulai posting article,
- Atau klik icon tanda panah kecil untuk memilih beberapa pengaturan, misal ‘Pos‘ untuk melihat semua artikel yang sudah ditulis, ‘Laman‘ untuk menulis artikel menu seperti profil, kontak dan sebagainya, ‘Komentar‘ untuk melihat siapa saja yang telah memberi comment, dan ‘Statistik‘ untuk melihat jumlah pengunjungnya per hari, minggu atau bulan. Setelah masuk di bagian itu, anda juga masih bisa melihat tombol pos atuu membuat artikel baru di bagian kiri samping yang juga tulisannya oranye.
b. Mulai posting
Keterangan (sesuai angka):
- Untuk keterangan nomor 1 di sisi dengan judul artikel yang akan kamu publikasikan, usahakan jangan terlalu singkat dan kalau perlu sesuai dengan tema yang kamu ingin bahas agar mudah terindeks.
- Kolom untuk mengetik tulisan blog anda.
- Untuk pengaturan dan gaya artikel, seperti mem-bold, huruf miring atau memperbesar kata dan lainnya.
- Label adalah sama dengan nama dari kategori artikelnya. Ini gunanya untuk mengelompokkan jenis tulisan dalam satu kategori, missal ‘WordPress’ yang isinya segala menyangkut soal tutorial wordpress tersebut.
- Tombol kuning dengan tulisan ‘Publikasikan’ adalah yang kita klik setelah selasai menulis agar artikel tersebut bisa online dan dibaca semua orang.
Tips :
Agar tulisan dalam blog terlihat rapi maka usahakan jarak antar
paragraf juga diperhatikan, yakni dengan menambah 1 spasi lagi
setelahnya. Caranya cukup tekan enter 2 kali setiap ingin memulai
paragraf baru.
Tips Menulis
Menulis untuk buku dengan web sangat jauh bedanya, terlebih karena artikel blog tujuannya bukan hanya dibaca oleh manusia tapi juga mesin pencari yang punya standarnya masing-masing untuk menentukan mana yang terbaik dan layak ditempatkan pada halaman pertama.Mengenai ini sudah kami ulas tuntas pada artikel sebelumnya, yakni Cara Menulis Artikel SEO Friendly Agar Mudah Masuk Halaman 1 Google (linknya ada di paragraf ke 4 dari bawah, tepatnya di langkah ke 6 di bawah ini). Di dalamnya kamu bisa baca semua rahasia para master dalam mengelola setiap postingannya agar gampang terindeks dan bahkan Rank #1 di berbagai hasil pencarian dengan kata kunci yang saingannya hingga jutaan.
6. Mempercantik blog
Nah, di atas kan sudah bisa bikin blog, tapi sayang tampilannya sederhana sekali. Untuk itu, anda harus tahu bagaimana cara otak atik tampilan blog (warna, font, spasi, latar dll)dan cara membuat blog menarik dan keren serta mudah terindeks oleh google dan mesin pencari lainnya. Saya kira ini adalah bagian yang paling penting yang tidak bisa diabaikan karena selain menambah kepercayaan visitor juga tujuannya untuk menghasilakan uang lebih banyak yang alasannya bisa anda baca pada panduan di halaman tersebut.Blog yang keren dan cantik ada beberapa hal yang mendukung di dalamnya, seperti design, warna, dan tata letaknya. Untuk desain kami sarankan pakai yang modelnya Responsive, karena google dan mesin pencari lainnya juga sangat menyarankan ini sebagai bentuk penyesuaian pada trend, yang mana sekarang pengguna internet melalui HP atua handphone jauh lebih banyak dari yang menggunakan pc, sehingga jika tampilannya responsive ia akan mudah menyesuaikan dengan ukuran perangkatnya, baik itu iPad, smart phone dan liannya.
Bagaimana agar mudah masuk halaman pertama google atau ranking 1 di berbagai mesin pencari?
Ini sudah masuk pada langkah professional menjadi seorang blogger dan ini dikenal dengan istilah Teknik SEO (Search Engine Optimization). Untuk bisa berhasil membuat blog atau artikel masuk halaman 1 google, maka syaratnya hanyalah ketekunan, yakni tekun melakukan dua hal penting ini, yaitu SEO On Page (optimasi pada internal blognya, dalam hal ini template dan artikelnya) dan SEO off Page (optimasi eksternal, yaitu backlink yang mengarah ke blogmu).Perlu anda ketahui bahwa yang namanya posisi atau ranking suatu blog maupun artikelnya di google tidaklah permanen karena setiap pesaing anda dari website lain melakukan optimasi maka secara otomatis ia akan tergantikan kedudukannya, belum lagi kalau terjadi update pada algoritma google yang semakin lama semakin memperketat ketentuan soal ranking tersebut.
Ada banyak yang bisa kita lakukan untuk bisa jadi juara dalam segala pencarian dan yang paling baik adalah ikut kursus SEO yang memberikan jaminan anda bisa mengelola SEO dengan baik pada blog anda, mulai dari templatenya, artikelnya hingga pencarian backlinknya. Kebetulan penulis (saya sendiri) juga membuka kursus semalam untuk ini dengan bayaran 500ribu, tentunya rahasianya akan dibocorkan khusus untukmu.
7. Menghasilkan Uang Dari Blog
Ini sebenarnya langkah terakhir setelah kita melakukan berbagai usaha pada blog kita dan pengunjungnya sudah bisa mencapai hingga ribuan per harinya (minimal 5000 pageview per hari). Jadi sebenarnya dalam membangun sebuah website ada beberapa tahap yang harus dilakukan, mulai dari mempersiapkan, membangung, mengoptimasi hingga me-moneysasi atau menguangkannya, dan untuk ini ada beberapa alternatif yang bisa saya rekomendasikan:a. Google Adsense
Ini tergolong simpel dalam cara menghasilkan dollar lewat internet, karena syaratnya kita hanya butuh blogspot gratisan saja dan sejumlah artikel di dalamnya yang diusahakan bisa mendatangkan pengunjung hingga manimal 5000-an kunjungan laman per harinya. Dan adapun cara menghitung penghasilannya adalah dengan melihat berapa jumlah klik yang dihasilkan yang mana setiap kliknya memiliki penghasilan yang berbeda, tergantung harga iklan dari katakuncinya.Cara google membayar pengiklannya adalah bisa dengan melalui cek maupun Western Union, tapi yang banyak digunakan saat ini oleh para blogger adalah lewat Western Union karena bisa diambil lewat pos dan tanpa biaya sama sekali. Sedangkan sistem kerja dari pengiklanan google ini adalah yang mana google sebagai perantara dari pebisnis yang mau memasang iklan, sedangkan anda sebagai pemilik blog adalah tangan kedua yang diserahkan tanggungjawab untuk mempromosikan iklan dari pebisnis tersebut. Caranya, mendaftar jadi member terlebih dahulu, setelah itu akan diberi berupa kode yang akan dipasang di blog, adapun kodenya ia akan bekerja secara otomatis menyesuaikan jenis iklan yang muncul, tergantung dari jenis apa artikel yang ditampilkan dari blog tersebut, namanya iklan kontekstual.
b. Kerjasama Penjualan
Ini juga yang paling menguntungkan menurut saya jika kita sudah paham cara membuat blog gratis melalui blogger maupun WordPress, karena kita bisa mengulas produk orang lain di dalamnya sekaligus menyertakan link afiliasi dari pemilik barang tersebut yang kita buat saat jadi member. Jadi, sistem kerjanya adalah cukup dengan mamasang tautan dalam blog yang menyertakan nomor atau kode anda sebagai pihak yang diajak kerjasama, dan bila ada yang mengunjungi tautan itu dan melakukan pembelian maka anda akan dicatat oleh sistemnya telah melakukan penjualan. Biasanya bayarannya bisa sampai 50% dari harga. Beberapa yang direkomendasikan adalah soal ebook cara cepat hamil dan belajar bahasa inggris. Silahkan anda cari di google sudah banyak sekali yang menawarkannya soalnya.c. Dengan Toko Online .com
Jangan salah, anda juga harus tahu cara merubah blogspot jadi .com karena dengan cara itu web anda akan terlihat profesional, sekalipun masih menggunakan platform blogspot. Yang berubah hanya domainnya (alamatnya) saja, sedang pengaturannya di bagian dalamnya tetap sama.Simple kan cara membuat blog gratis di blogspot? Yang harus dilakukan untuk berhasil adalah dengan melakukan ‘trial and error’. Maksudnya begini, mulailah dengan langsung praktek, jika ada yang tidak dimengerti cob abaca secara seksama lalu ulang lagi hingga sukses. Dan sangat dianjurkan agar menggunakan koneksi internet yang lancer agar prosesnya pun tidak memakan waktu yang lama. Dan selalu perhatikan pula bahwa anda selalu meningkat dalam setiap tahapnya, mulai dari membangun, melakukan optimasi hingga mengjadikannya sebagai sumber penghasilan yang bisa dijadikan sebagai penambah pundi-pundi keluarga anda. Sekian!





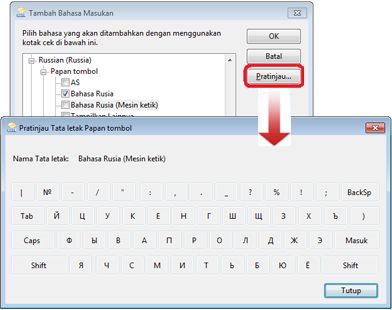
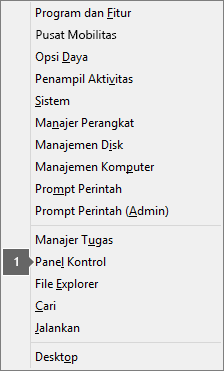
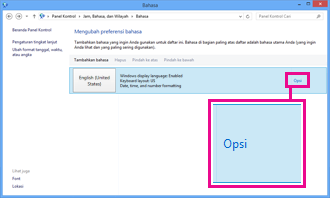
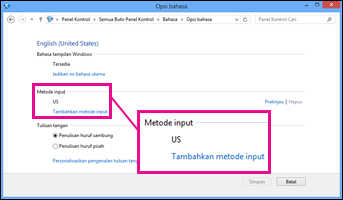
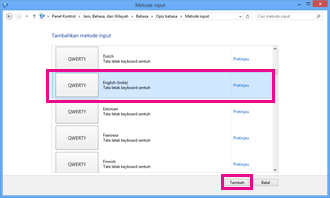


 pada bilah Bahasa, lalu klik bahasa yang ingin digunakan.
pada bilah Bahasa, lalu klik bahasa yang ingin digunakan.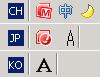 pada bilah Bahasa, lalu mengklik tata letak keyboard yang ingin Anda
gunakan. Nama pada indikator akan berubah sehingga mencerminkan tata
letak keyboard aktif.
pada bilah Bahasa, lalu mengklik tata letak keyboard yang ingin Anda
gunakan. Nama pada indikator akan berubah sehingga mencerminkan tata
letak keyboard aktif.





